

Tip 13: BackgroundĬhange the background image or colour by clicking on View > Background. Tip 12: Color/IconĪdd an icon and/or colour to any channel or track by right-clicking and selecting Change color or Change icon. You can split all the different instruments and sounds in the Channel Rack into their own patterns by clicking the pattern options and selecting Split by Channel. Save yourself from going into every MIDI clip and adjusting the notes up or down any number of semitones. Tip 10: Master PitchĬhange the entire pitch of your track by changing the master pitch knob next to the master volume knob near the hint panel.
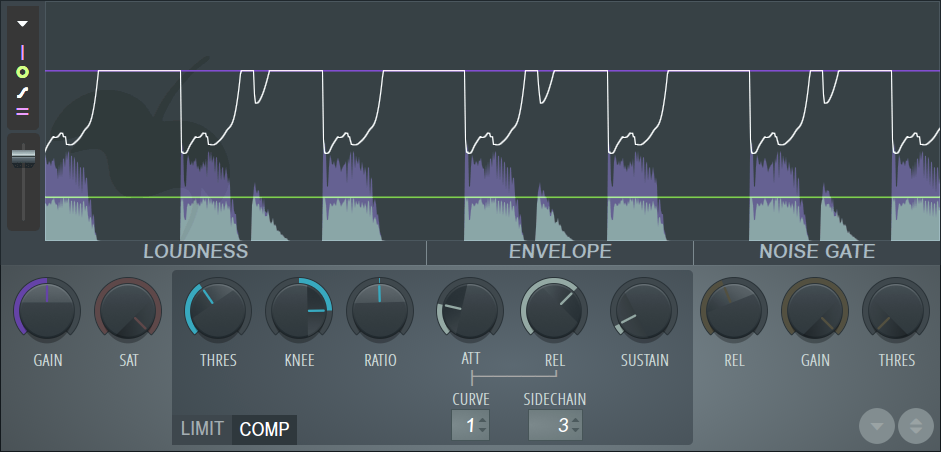
It can be eye-opening to see how long you’ve worked on a project sometimes. Observe the time spent in a particular project by pressing F11 or by navigating to the Options Menu and selecting Project Info. Great way to check the duration of your track so far. Tip 8: Time CounterĬhange the Bar counter at the top into a Minute counter by right-clicking and selecting Minute : Second : Centisecond. It’s a great way to see the entire range of frequencies your track is taking up, at a glance. Tip 7: SpectrogramĬhange the Oscilloscope up the top into a Spectrogram by right-clicking and selecting it. This way, you can tap the tempo in at the desired rate. Right-click on the tempo to use the ‘Tap’ function. Now you have a movable transparent window which is a lot easier to see. You can take the previous tip one step further and activate the Hint Bar by right-clicking on the panel and selecting Hint bar. It also tells you any shortcuts for the control you’re hovering over. If you don’t understand anything, always give that a read first. Simply hover over a control or feature and it will describe it for you. The Hint Panel in the top left is a great way to see what you’re doing. Now you can get super precise with your controls and get the perfect mix. Use Cmd (Ctrl on Windows) to finetune any parameter when adjusting.

This is helpful to try different things without losing the original version, so experiment away and try things you might not typically do. Press Shift + Cmd (Ctrl) + S to save a new version. section and selecting Detach all plugins. (Note: You can detach all plugins by default by going to the General settings, navigating to the Misc. Sick of the different windows being hidden by other ones? Go up to the left corner and click on the menu > Detached. These are tips that apply at a program-wide level, or are applicable to all of the different sections in FL Studio.


 0 kommentar(er)
0 kommentar(er)
